How to create social media posts quickly and easily
We’re all short of time so here is how to create social media posts quickly and easily.
Sammy recorded the video below to show you how easy it is to combine an okay photo you took on your phone with Be Your Own Graphic Designer images in less than a couple of minutes.
For those who prefer written instructions, I’ve added a written version with screenshots to guide you step-by-step.
Let’s get started
Using the Facebook Post Canva Template, take a photo you’ve shot on your phone (or a photo you have from anywhere!) and pop it into Canva using their ‘Upload your own images’ option.
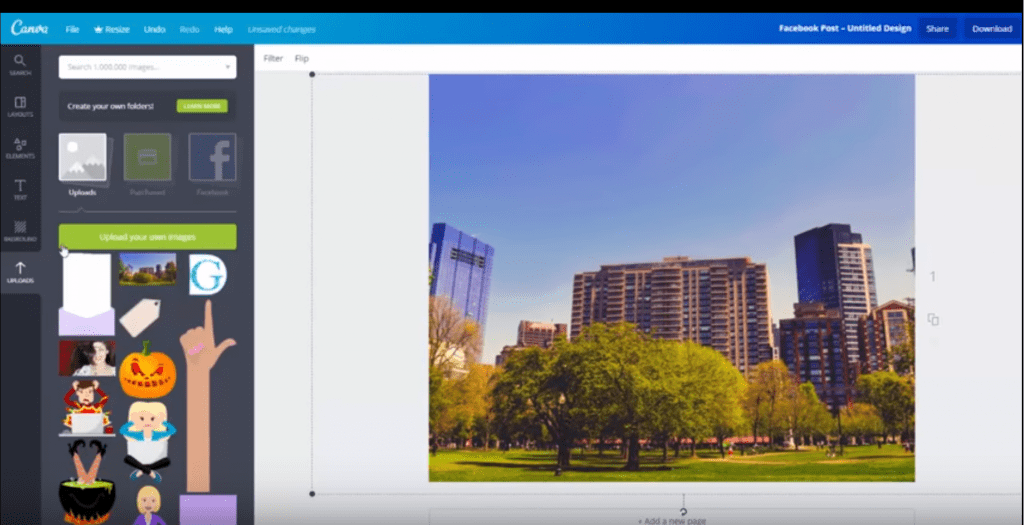
Creating a Filter
There are two ways to create a filter for your photo. The first method is the one Sammy uses in the video and the second is a quick alternative way using a great Canva feature!
Method 1
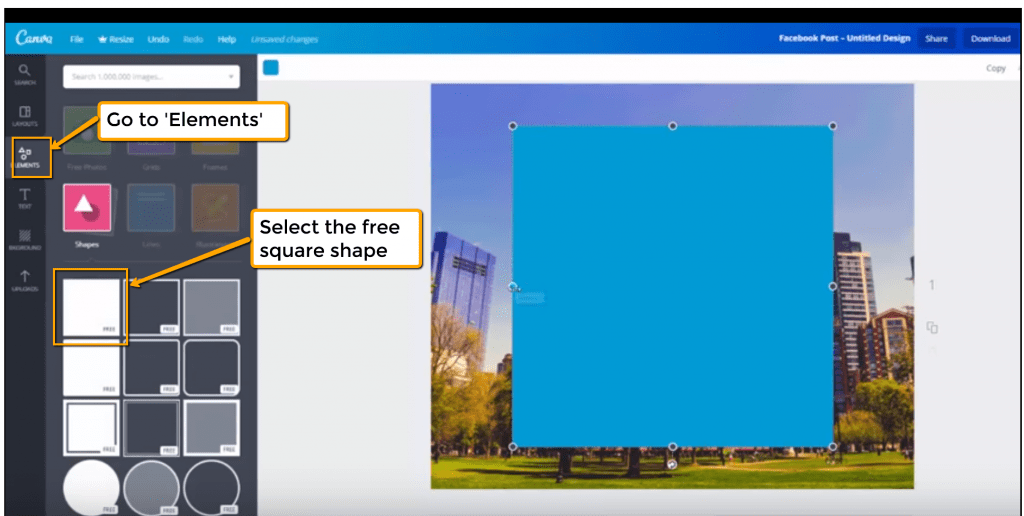
Go to the Elements tab in Canva and select Shapes. Then click on the free plain square shape.

Set the Transparency on the top right of the Canva screen.
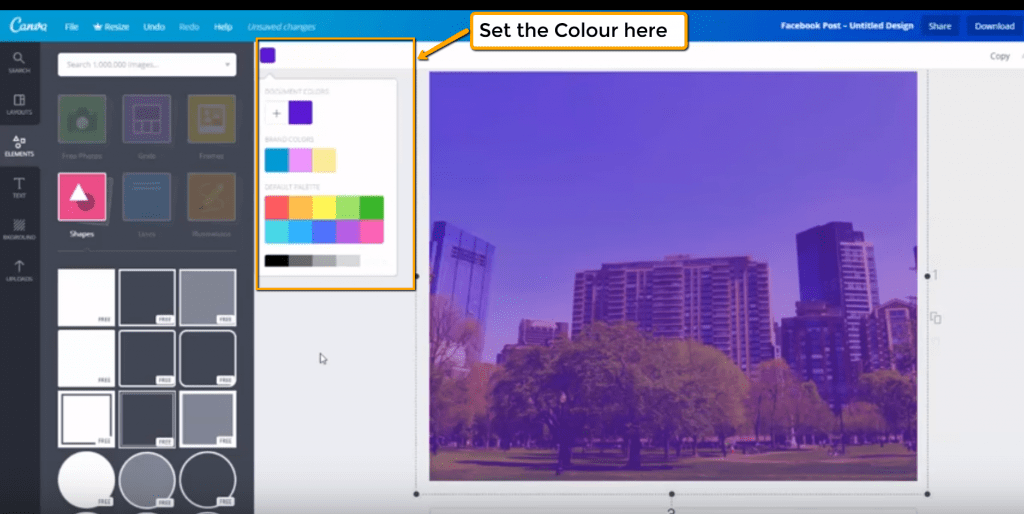
Then set the colour you want. You can see Sammy chose purple in this instance.

Method 2
Upload your photo as before and size it for your post.
Then go to the Filter button on the top left of your screen:
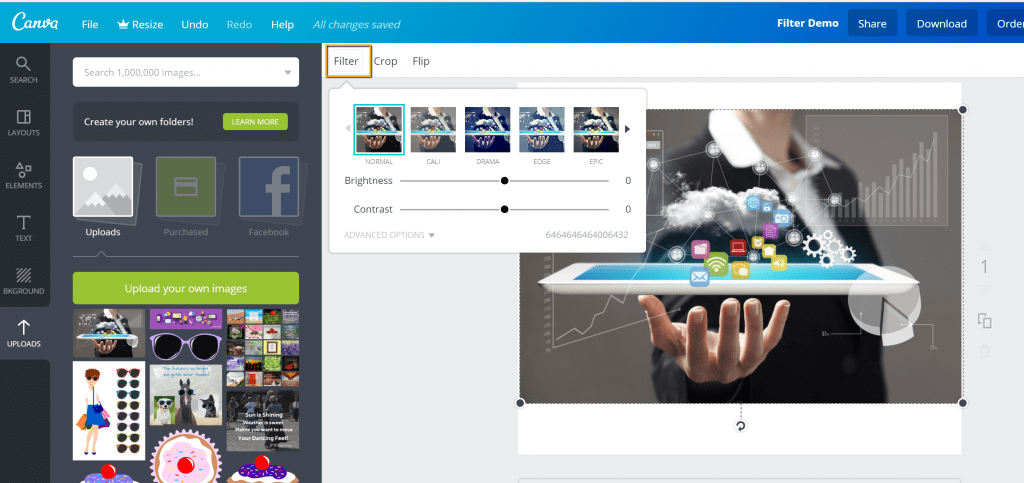
You’ll see at the bottom of the drop-down box that you can also have advanced options. Click on this and you’ll see the following:
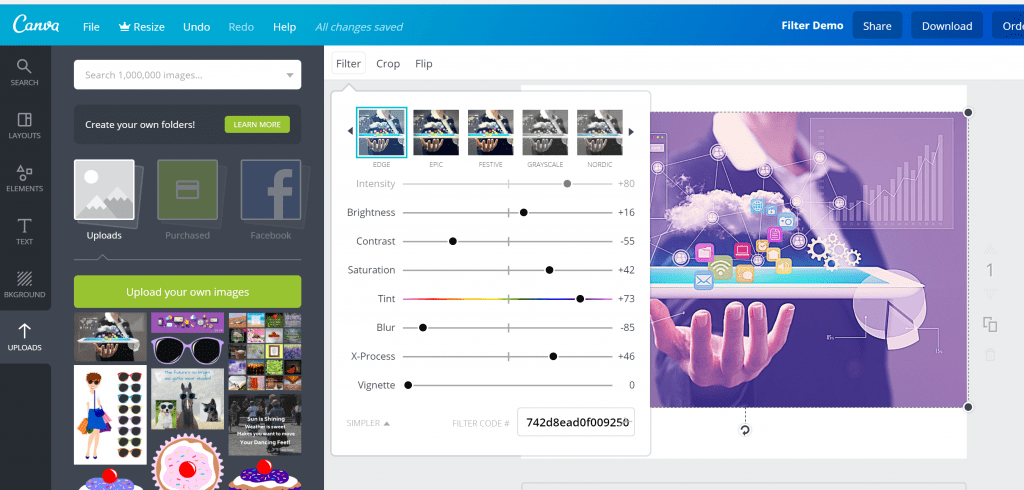
You can now select different formats from the images at the top and then adjust the intensity, brightness, contrast, saturation, tint, blur, X-Process and vignette. The X-Process helps strengthen separated colours and boosts the hues in the picture. Vignette adds shadows to the image and blurs out the edges so that the focus remains entirely on the object in the middle.
Please note that you can not only use Canva’s Filter option on photos but also on images you upload yourself, so if you upload any of our images to Canva you’ll be able to use the Filter function on them.
Making your Post unique
Sammy then took one of our extended envelopes, downloaded from The Collection on our website.
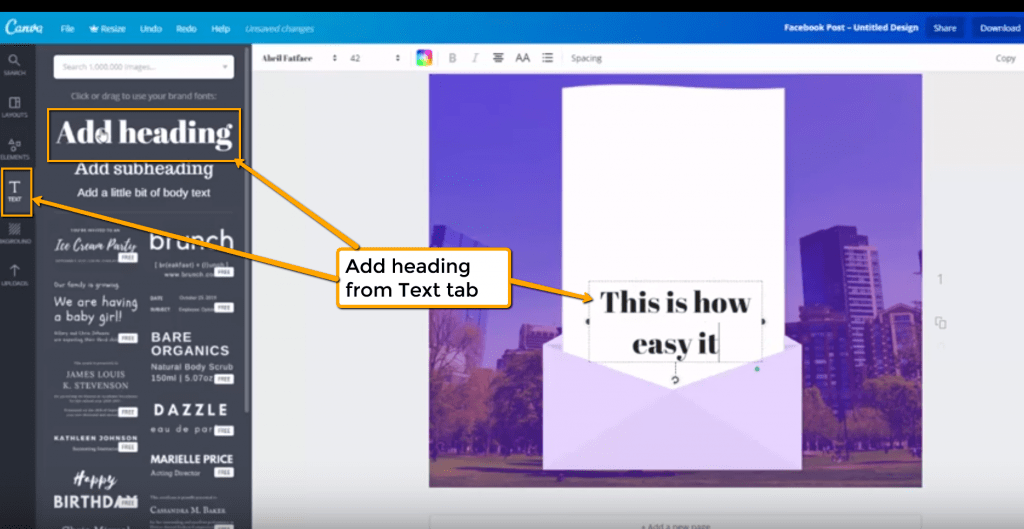
She added a message by going to the Text tab and clicking on ‘Add a heading’. You can then add some type. You can see how easy it is. Just type the message you want to show your followers on your favourite social media site.
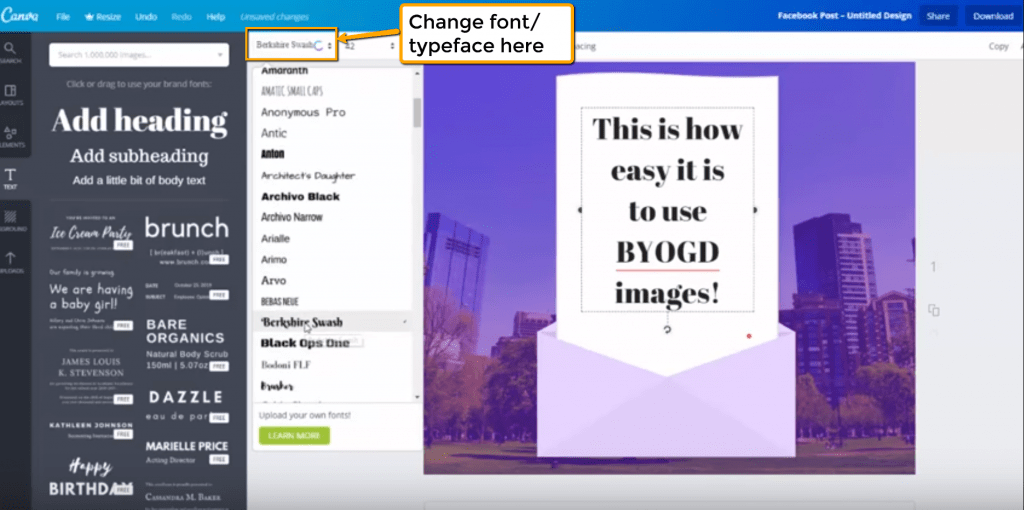
You choose a typeface next and there are lots to choose from.
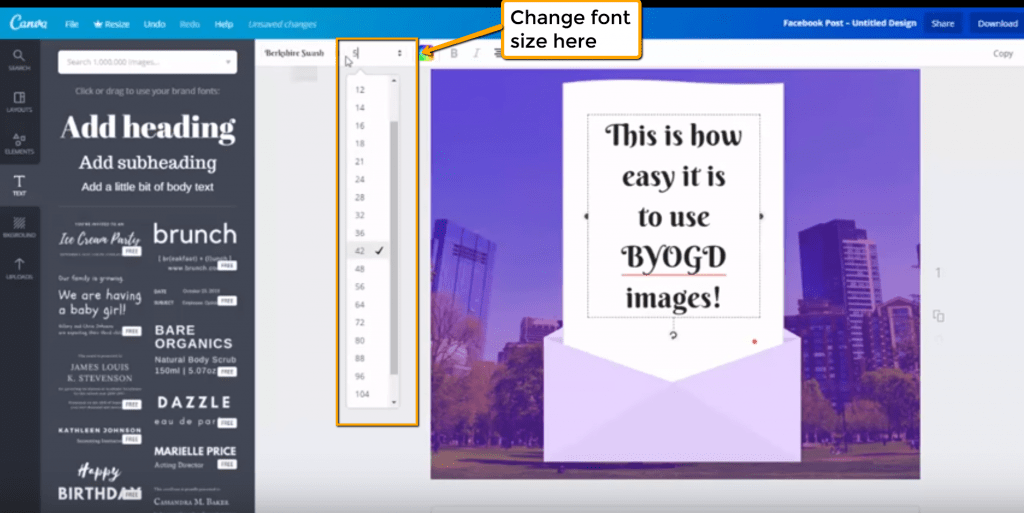
You can set the font size that you want to suit your design.
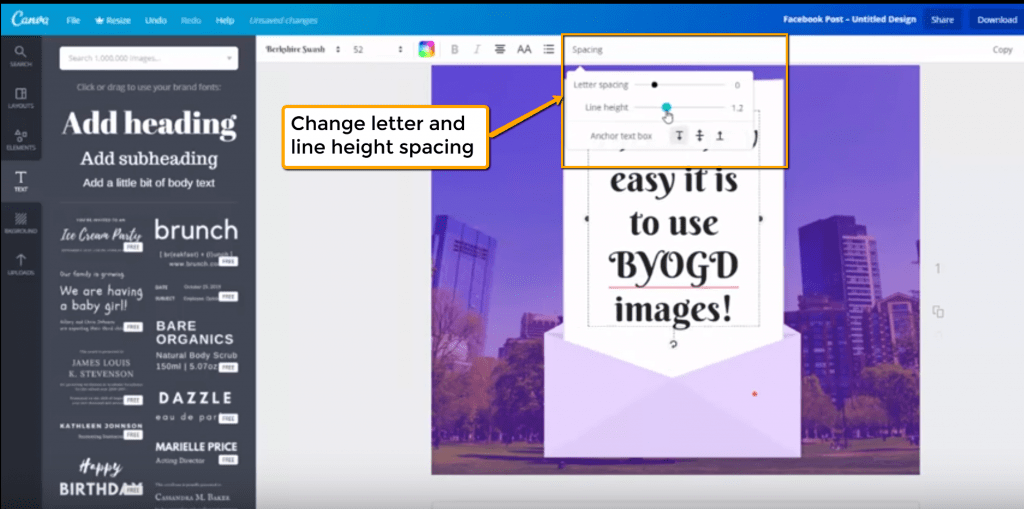
Then you can set the Spacing you want, which is a lovely feature on Canva. You can set both the letter spacing and line height.

It’s easy to change the colour, too. We’ve changed it to our brand colour.

Talking of brands, Sammy added our logo which we’d previously uploaded, from the Uploads section. Canva saves all the images you upload there. You can see the guideline that Canva provides for you to line up the different elements in your design.
All of the images down the side are available from The Collection on our website. They are downloadable pngs and you can use them over and over again in your social media posts with no extra charge.
Finding our images on Canva
Canva recently asked us to become a Contributor and add our images to their site so you can now buy many of them directly from Canva. Simply type BYOGD into the Search box and it will pull up the images we’ve contributed to Canva.

You can flip them. Shrink them. Move them around and you’re creating images that are completely unique to you. There are over 2,000 images to choose from in The Collection in nine different colourways on our website. You can even put in lovely features, like pointy hands.
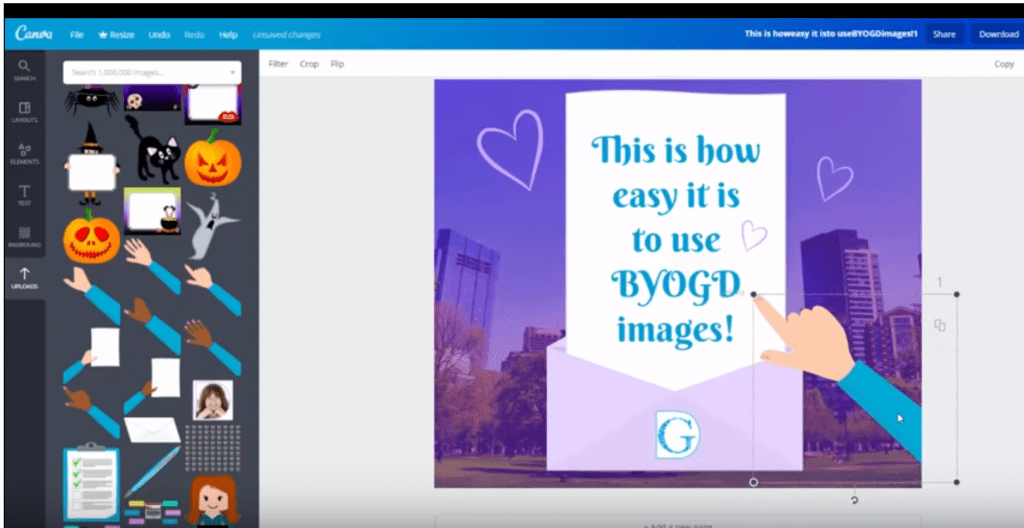
To download your finished social media post, all you need to do is click on the top right of your Canva screen. The recommended PNG format works really well.
Once it’s downloaded, you can post directly on your social media accounts.
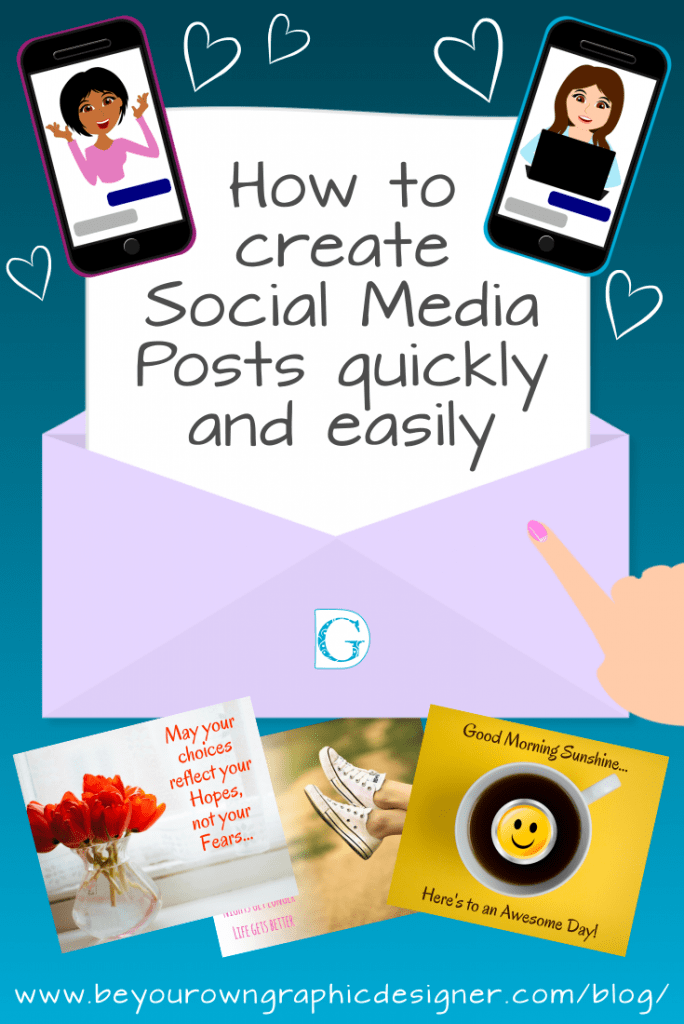
Takeaway Tip:
Use a photo you’ve taken combined with our images to create a unique social media post.
Use a photo you've taken combined with our images to create a unique social media post. Share on XIf you like the images in any of our blogs, similar images are available for you to buy and download from our Collection, together with instructions on how to make your own images in our How-To section.
And remember, I’d love to hear from you, so please leave a comment below or come and join us at Social Media Made Stylishly Simple, our FREE Facebook Group, and leave a comment there.



Submit a Comment