How to use Canva’s Magic Resize
You really do have a touch of magic at your fingertips with Canva’s Magic Resize. I used the original design on Instagram and resized it after I made the video to a custom size for this blog post header! I did need to add another image to keep my design balanced though.
Here’s how to use Canva Magic Resize
Canva Magic Resize (only available in Pro or Teams) is a useful feature that allows you to quickly and easily resize your designs for different platforms without having to recreate your design from scratch. This means you can create a collection of consistent looking visuals over all of your channels. Here’s how to do it.
- Open a blank design and create a compelling visual to sell your brand.
- When you are happy with the result, click on the ‘Resize’ button which is located at the top left corner of your screen.
- A drop-down menu will appear, which provides you with different options to resize your design for various social media platforms. There is also a custom size option which allows you to create a post for any other dimensions that you may need.
- Select the platform(s) that you want to resize your design for and click on the Create button. Canva will open each of your resized items in a different tab.
- Your posts won’t be perfectly resized so you will have to edit each one as necessary to make it look perfect, but this process will still save you a huge amount of time and ensure brand consistency.
- Once you are happy with your designs, you can download them or (with a pro account) share them directly from Canva.
I hope that was helpful.
Don’t forget to subscribe to our YouTube channel for more of these Quick Tip videos.
Happy designing!


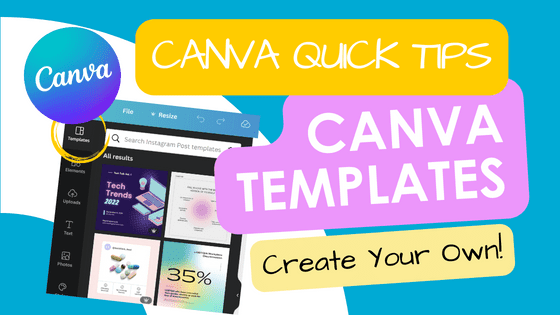
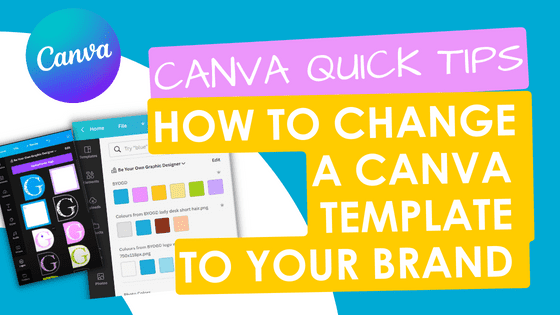
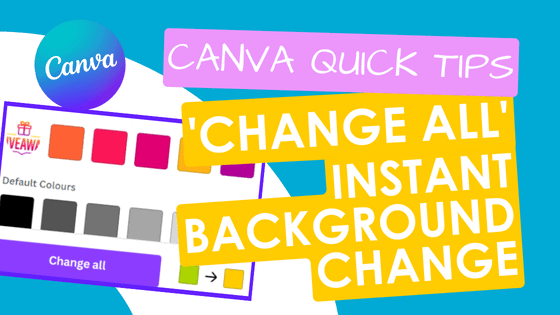



Thanks again