Canva Quick Tip - How to change a Canva Template to your brand
We’ve now added free Canva Templates to go with our monthly content ideas blog to make it even easier to be your own Graphic Designer. This week’s Quick Tip shows you how to change a Canva Template to match your brand colours and identity.
Transcript - How to change a Canva Template to your brand
Every month we put out a blog to help you with content ideas and we’ve just added some free Canva Templates. I thought it’d be a perfect opportunity for this week’s Quick Tip to show you how to change a Canva Template. We’ve included 21 images for April 2022 that you can use to change to your branding.
If you’d like all 21, then you can just click the link, and all 21 will be opened up in one folder in your Canva account.
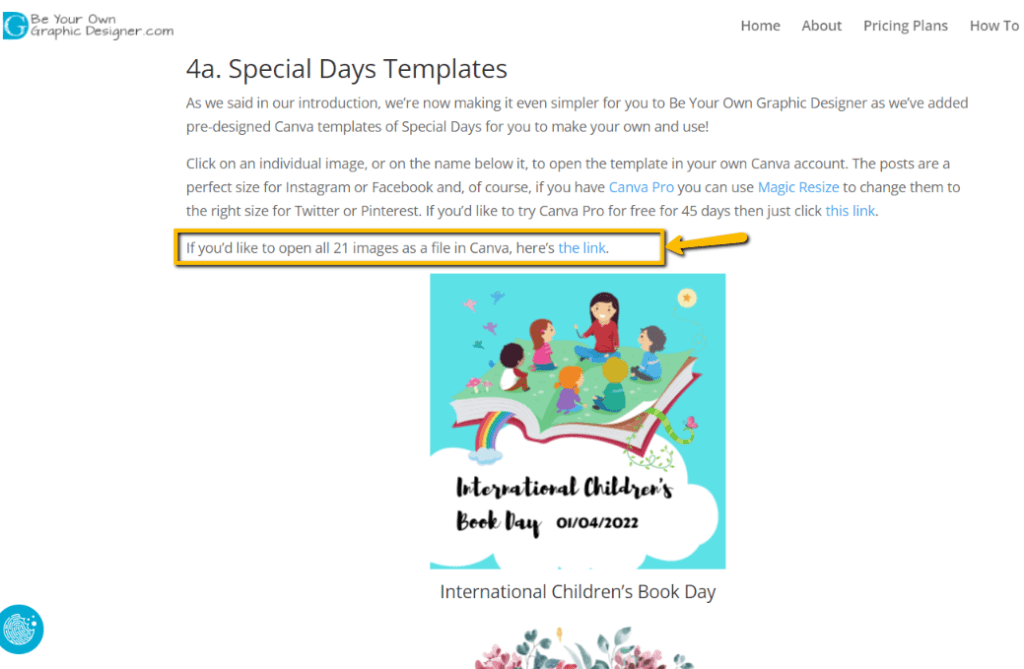
If you’d like one in particular, then just scroll down and either click the image itself or the heading below it, and you’ll have that instantly. I’m going to click on this one and it will now open up in Canva.
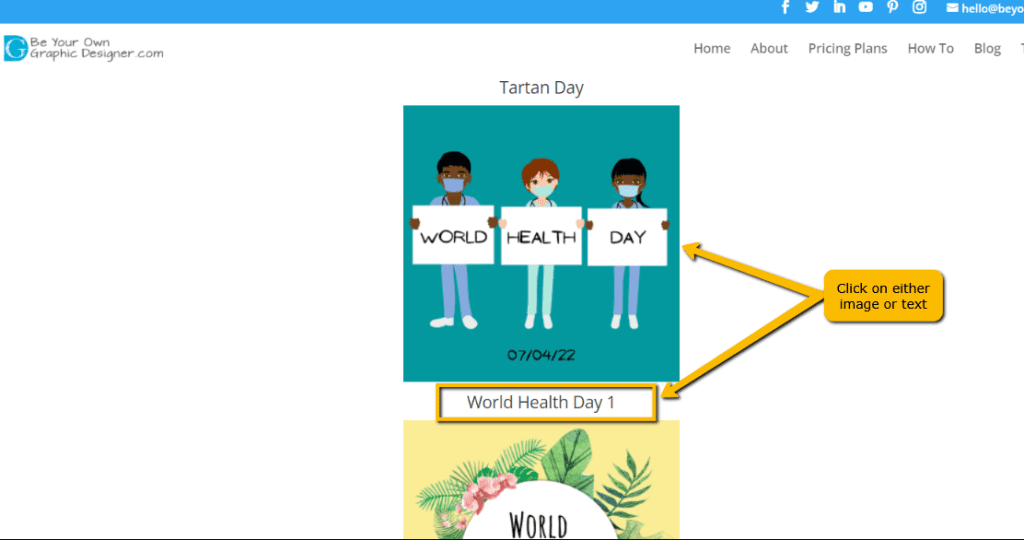
And I’m going to use this template.
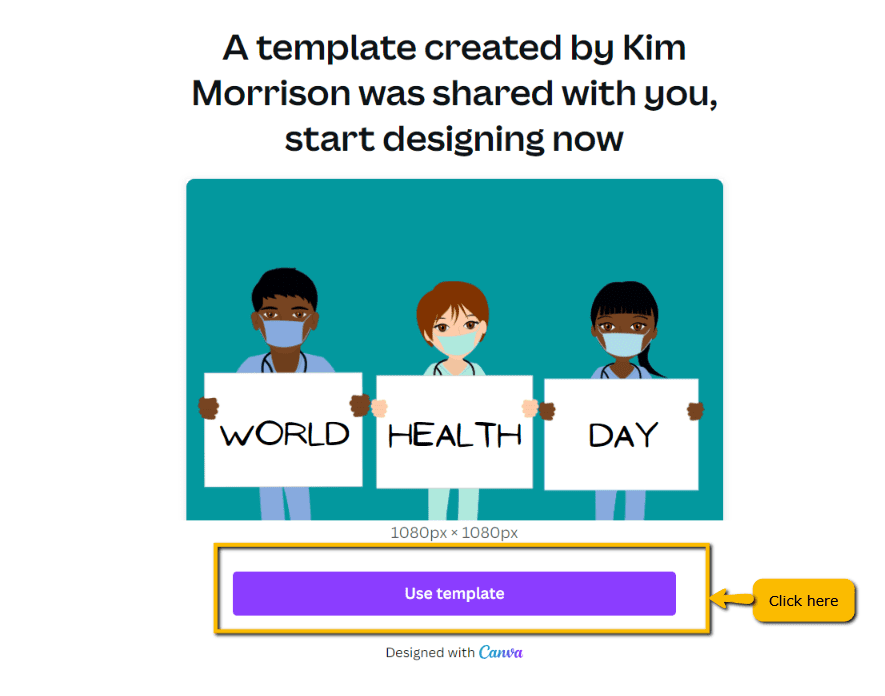
Change a Canva Template Background
What I want to do is change this background as it’s a little dark for Be Your Own Graphic Designer. We’re going to change that to our colours, and you can see the Be Your Own Graphic Designer colours come up here instantly. That’s a bit better, but I might choose one that’s a bit more contrasting. You can see how easy it is to change the background colour. How about pink, for “In the Pink of Your Health”?
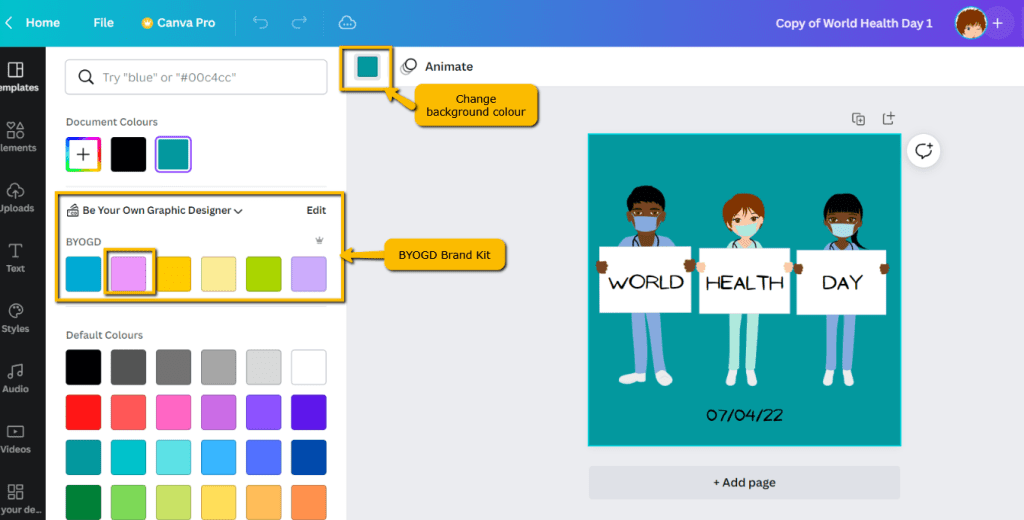
Change a Canva Template Font
I could then change the wording typeface styles to the one we use on Be Your Own Graphic Designer - Architect’s Daughter. I’ll make it slightly larger, as Architect’s Daughter is a slightly smaller font. I’m going to increase the size. So, I’ll just click on the plus.
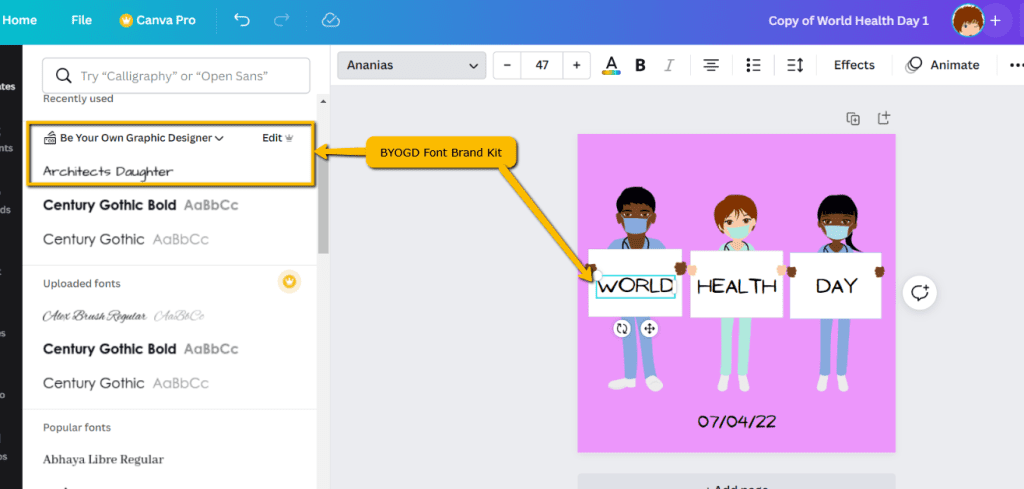
Additional Tip not on the Video - Use Change All
I missed this tip from the video - using Change All to change the font. I have recorded a separate video on how to do this on YouTube here. The Change All option will appear at the bottom of your screen and will allow you to change all the words to the new font you’ve chosen.
It works on a single design and across pages in a design so a really quick way to change the font if you downloaded all 21 templates.
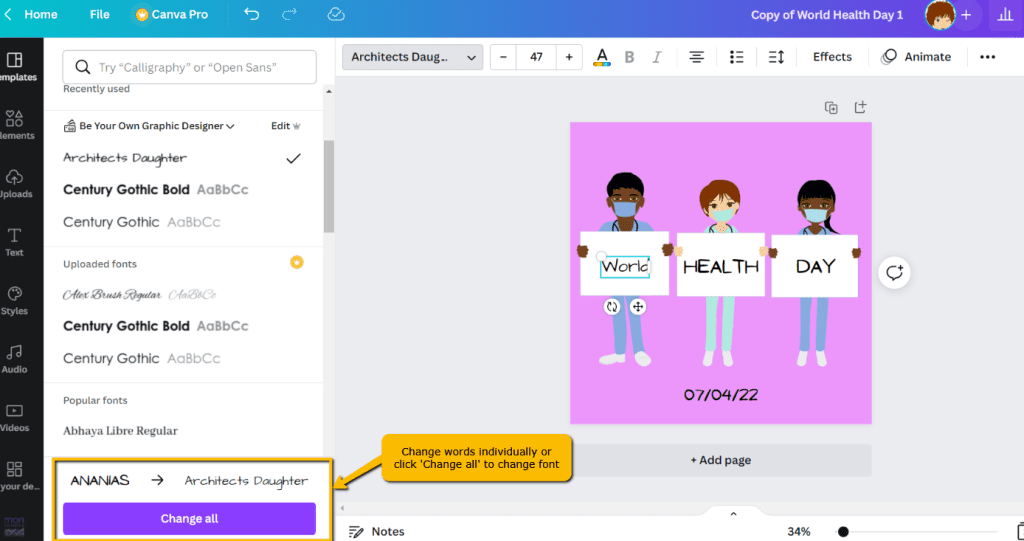
Add your branding
We’ve included the date just for your reference. I’m going to delete that because I don’t need it as I’ll post it on that day. I’m going to go down to my logos file, which is the one on the left on your design screen, which says ‘Co.’. And these are all the logos I’ve uploaded into my brand kit for Be Your Own Graphic Designer.
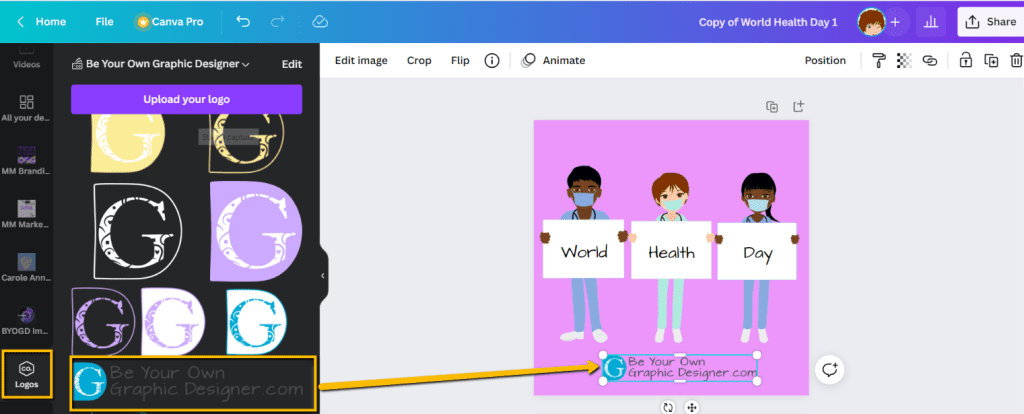
So, I’ve added my own logo, changed my font, and changed the background colour to something that’s more in keeping with my brand. That’s how easy it is to use a Canva Template.
I could change the images or add further images if I want. I could add some more decoration to this or I can add other elements to it. But, I’m going to keep it that simple. I can now share this with my team, download it or share it directly on social all from Canva.
Repurpose with Magic Resize
We’ve designed all these posts as Instagram size but, if you have a Canva Pro account, you can of course use ‘Magic Resize’. It’s up here on the left, to resize this to any other kind of size that you like.
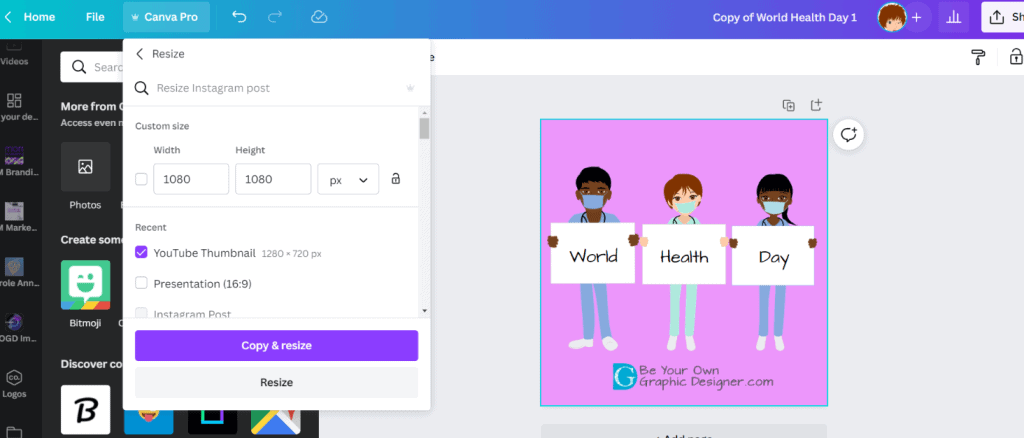
I’ve already done a Quick Tip video on how to use Magic Resize, here’s the link.
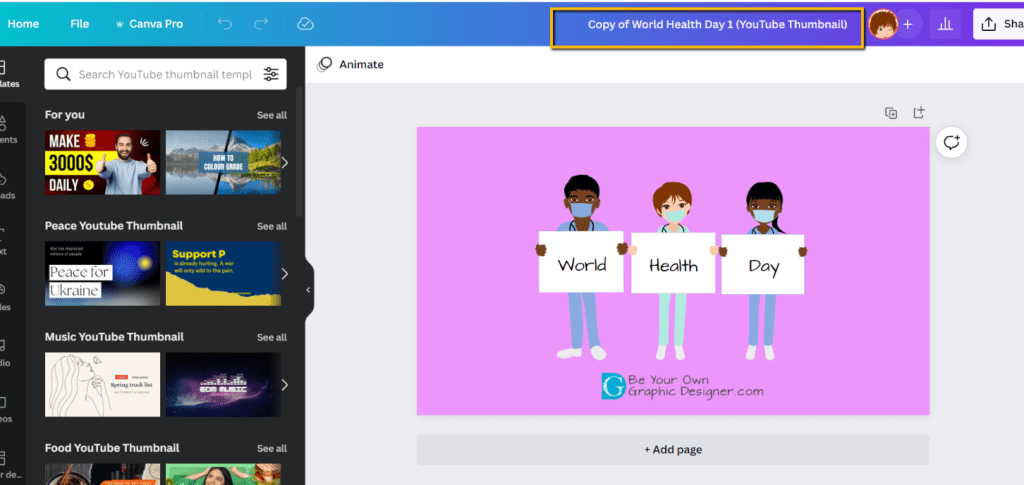
Canva - One-Stop Design App
There’s an enormous amount of flexibility in Canva. I hope you find this useful and it helps you create your content with the one-stop design app that Canva has become.
Don’t forget to subscribe to our YouTube channel for more of these Quick Tip videos.
Happy designing!


Cheers