How to make your own Valentine’s Day Posts on Canva
Do you wish you could design your own social media images but don’t know how?
It’s easy to Be Your Own Graphic Designer using our unique images and Canva’s Free graphics software!
I usually post videos, but today I thought I’d do more of a step by step ‘how-to’ guide for you. Let me know if you like the format. I have also included a video in case you prefer it at the end and on our How To page, where you’ll find other useful training videos.
Step 1.
Log on to Canva.com and sign up for their Free Access. There is a paid version, but you don’t need it – the free one is perfect for you right now!
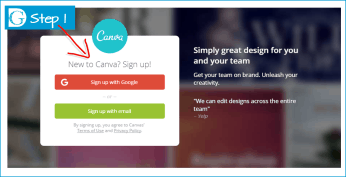
Step 2.
Create a design – let’s start with Facebook (this size works well on Twitter and Pinterest too).
Click on FACEBOOK POST in the top left corner of your screen.
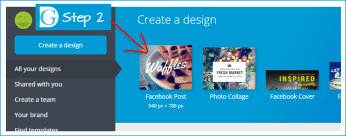
Step 3.
Click on the Capital letter ‘T’ on the left of the Canva screen.
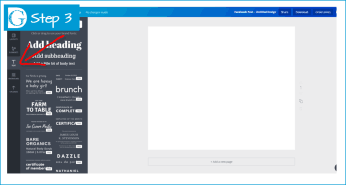
Step 4.
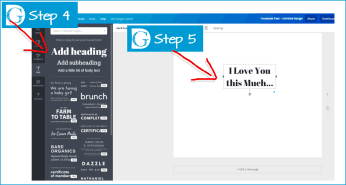
Click on ‘Add Heading’
Step 5.
In the white design, area start typing your heading.
To make your own Valentine’s Day posts, keep the message short and sweet for the best effect online. Remember most people will be viewing your post on their phone.
Step 6.
When you have written your words, make sure you are still in the text box (you will know if you are because there will be a dotted line around it) and click on the multi-coloured ‘pick a colour’ button at the top of the screen.
When you click on it a selection of colours will pop up, and you can choose one of them for your lettering.
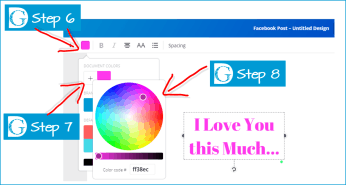
Step 7.
However, if you click instead on the ‘+’ sign a full-colour wheel appears.
Step 8.
Click anywhere in it to pinpoint your exact colour choice!
To make a darker variation of the same shade (hue), slide the button below the colour wheel along to the right.
Top Tip: If you have a Hex colour for your branding (6 digit graphic designers’ code starting with a #) you can type it into the colour code box directly for an exact match!
Step 9.
Canva has its own library of graphics built in – some are 100% free and some are US$1 (about 72p UK) for a one-time use or US$10 (£7.20 UK) for a multi-use licence.
To access them just go to the search box at the top left and type in your keyword. As you want to make your own Valentine’s Day posts I suggest typing ‘Valentine’ or ‘Heart’.
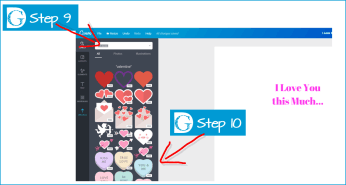
Step 10.
A selection of images will appear. The label beside them tells you which are free to use – these tend to be the more basic designs, but they are pretty good! To try one out, just click on it and it will instantly appear in your white design space.
Step 11.
If you scroll down to see other designs, you will notice there are ‘$’ and ‘Pro’ labels.
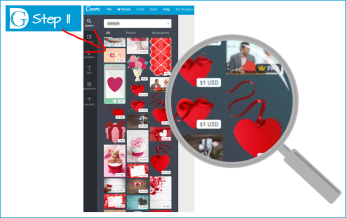
Step 12.
If you click on these paid for images you will see they have a grid watermark on them which disappears once you have paid for the use of the image.
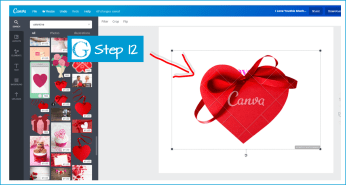
NOTE: The Canva one-time use image payment is for 24-hour access to the image only. If you want to use the image again the next day, you need to pay again.
Step 13.
An alternative to using Canva images is to https://beyourowngraphicdesigner.com/ click on The Collection button and browse through over 1,600 unique images that you can download onto your computer and use AS OFTEN AS YOU WANT on your own social media or website.
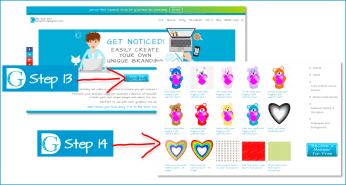
Step 14.
Browse with no obligation and see what’s there!
Every image comes in 9 core colours (Blue, Light Aqua Blue, Yellow, Red, Orange, Green, Pink, Purple and Beige/Brown as well as Black/Grey and White so you will always find something to match your brand colours!
And because they are all designed by one designer (that’s me, Sammy!) they all look like they belong together so you don’t end up with a lack of continuity in your branding.
Step 15.
If you are already a member login using the ‘Member login’ button at the top right of the Be Your Own Graphic Designer screen.
If you are not yet a member, add your email address and sign up! It’s completely 100% free. We just need your email address, so we know where to send your images to!
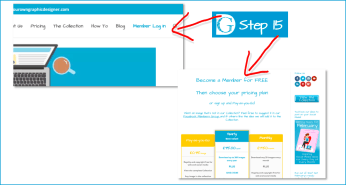
Each image is sized for use online, downloadable and licenced for you to use on your own social media or website as often as you like, royalty and copyright free for a one-off payment of just 75p UK (about $1 US).
…. OR you can sign up for your choice of 360 downloads per year for just £75 – that’s an amazing 21p UK each!!!
All payments go through PayPal so your money and details are 100% safe.
Step 16.
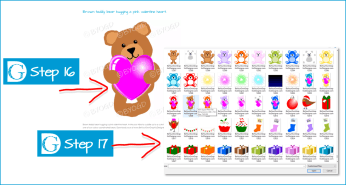 Once you have found an image you love, click on it to see it bigger and click ‘Download’ and the image opens straightaway in your browser.
Once you have found an image you love, click on it to see it bigger and click ‘Download’ and the image opens straightaway in your browser.
Step 17.
Right click on your image and then click on ‘Save As’ to save it wherever you want on your computer, in the same way as you would save a photo.
Step 18.
To use your Be Your Own Graphic Designer images on Canva, simply click on the ‘uploads’ button on the left of the screen.
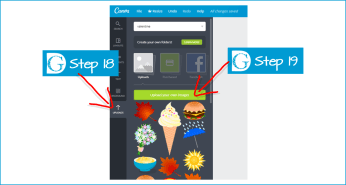
Step 19.
Then on the green ‘upload your own images’ button.
Find the image you want to upload on your computer and click on it.
Canva will instantly upload the image to your user area and it will be there for you to use as often as you want … with no extra cost!
Step 20.
Click on the image to move it around your image area.
To make it smaller or larger click and drag the ‘dots’ at the corners.
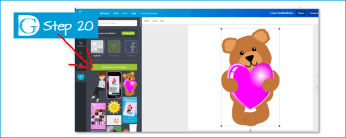
Step 21.
To change your text style and size click on your text and then go to the top left and choose an alternative typeface from the drop-down menu.
Change the size, colour and spacing using the other buttons in the row.

Step 22.
Add a background (and some more images if you like!)
You can add your logo and your www. so people can contact you.
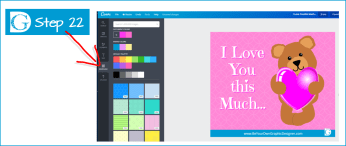
Note: You upload your logo in exactly the same way as you uploaded your Be Your Own Graphic Designer images.
Step 23.
Download your masterpiece by clicking on the Download button in the top right of the Canva screen.
Choose PNG for online use.
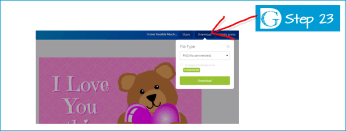
Step 24.
Find your image on your computer and post it on Facebook, Twitter, Pinterest or any of your other favourite social media sites!

Easy!
Now you can make your own Valentine’s Day Posts, why not make another one….
Takeaway tip:
Don’t spend time fretting that you can’t design … with the right support you’ll find it’s just a matter of practice!
Takeaway tip: Don't spend time fretting that you can't design ... with the right support you'll find it's just a matter of practice! Share on XJoin us and our existing members in our FREE Facebook Support Group, Social Media Made Stylishly Simple.
- There’s a welcome gift in your brand colours waiting for you when you do (use the link in the Description on the right-hand column of the Group page)
- Interact with others for help and advice and chat with Kim and me about the challenges you are facing with your business branding.
- Be inspired by other BYOGD Facebook group members’ stories, support others’ and share your personal branding wins if you’d like to.
- The group is non-judgemental – no question is considered too basic - we specialise in helping the bewildered!
- Relax knowing that almost all the members of the BYOGD Facebook Group originally had no graphic design training but needed to design stuff anyway – just like you.
- No pressure. The group is an advert-free zone for all members. You will not be pestered by others trying to sell you their services or products in the group.
If you have any questions about how we can help you boost your branding, even if you have no graphic design training but need to design stuff anyway, please do get in touch via the BeYourOwnGraphicDesigner website or just join the Facebook group and post your question there.

