How to download images from our website
In this bite-size training chunk you’ll learn three things to help you download images:
- How to search The Collection - our library of colour coordinated images,
- How to download images from our website, and
- Where your download images go when you’ve downloaded them.
Sammy has recorded the video below on how to do this but for those who prefer written instructions, I decided to add a written version with updated screenshots to guide you step-by-step.
Let’s get started
Firstly, go to our website beyourowngraphicdesigner.com, just click this link or the ‘View Collection’ button.
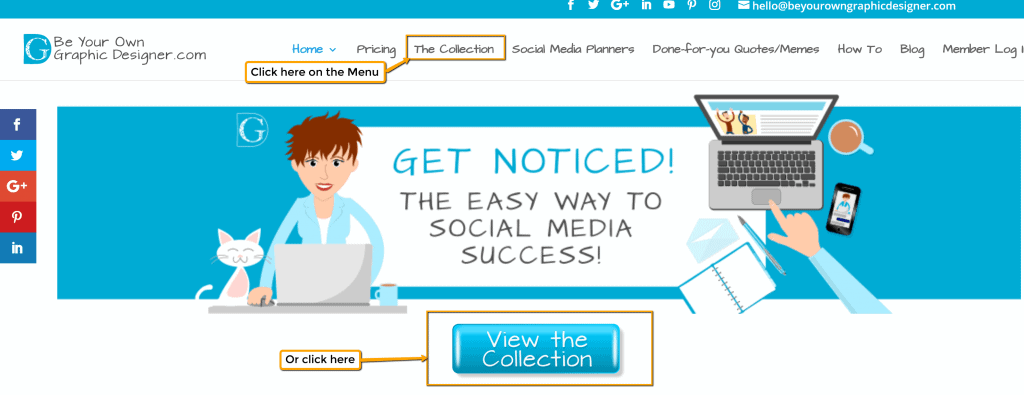
When you get to the Collection, you’ll find several ways to search for an image in the sidebar on The Collection page. You can search by colour, by category or a word you choose.
Searching for an image
First, you can actually type any word into the search box.

For example, if you type in ‘candle’, it automatically pulls up every image with ‘candle’ in its search title. This includes candles and birthday cakes. You don’t even have to press the Submit button.
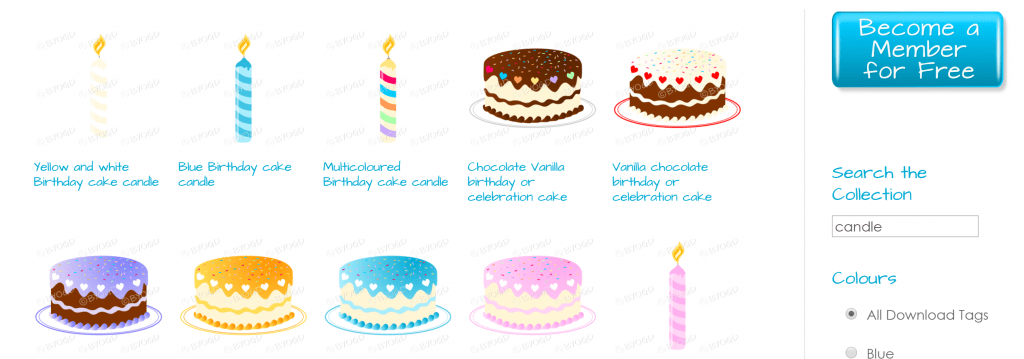
Searching by Colour
We make it easy for you to create your unique branding! Our Images come in 9 core different colourways so you know that whatever you choose will coordinate. We have also added some additional colours, namely gold, silver and bronze, for specific items.
The reason these nine colours were chosen is that these are the colours human beings relate to on an emotional level. Branding is after all about engaging the emotional part of the brain.
To read more about colour theory and how it affects us please read ‘Branding? .K.I.S.S. and move on’.
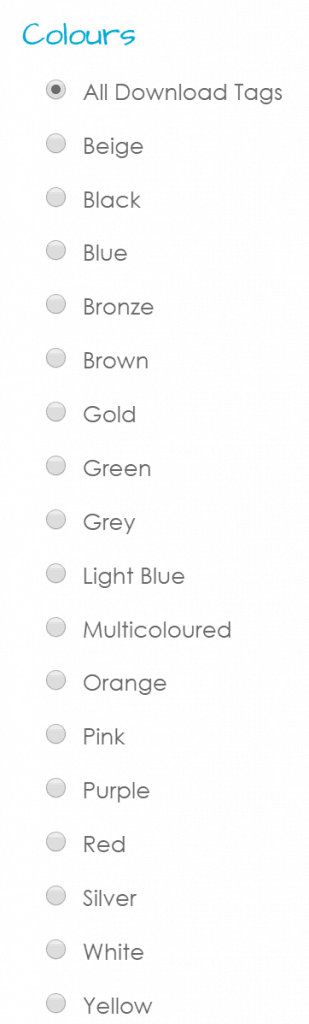
If you’re not sure what you’re looking for but just want to look at images that match your brand’s colours, then click on the radio button by the colour. In the example, we’ve clicked on purple. There are up to 60 images on a page now and several pages of images in purple.
We’ve added more images to a page and to The Collection since Sammy originally did her recording. There are background images, office images, icons, smiley faces, all sorts of things. They’re all going to look wonderful on your website or social media posts as they all colour coordinate.
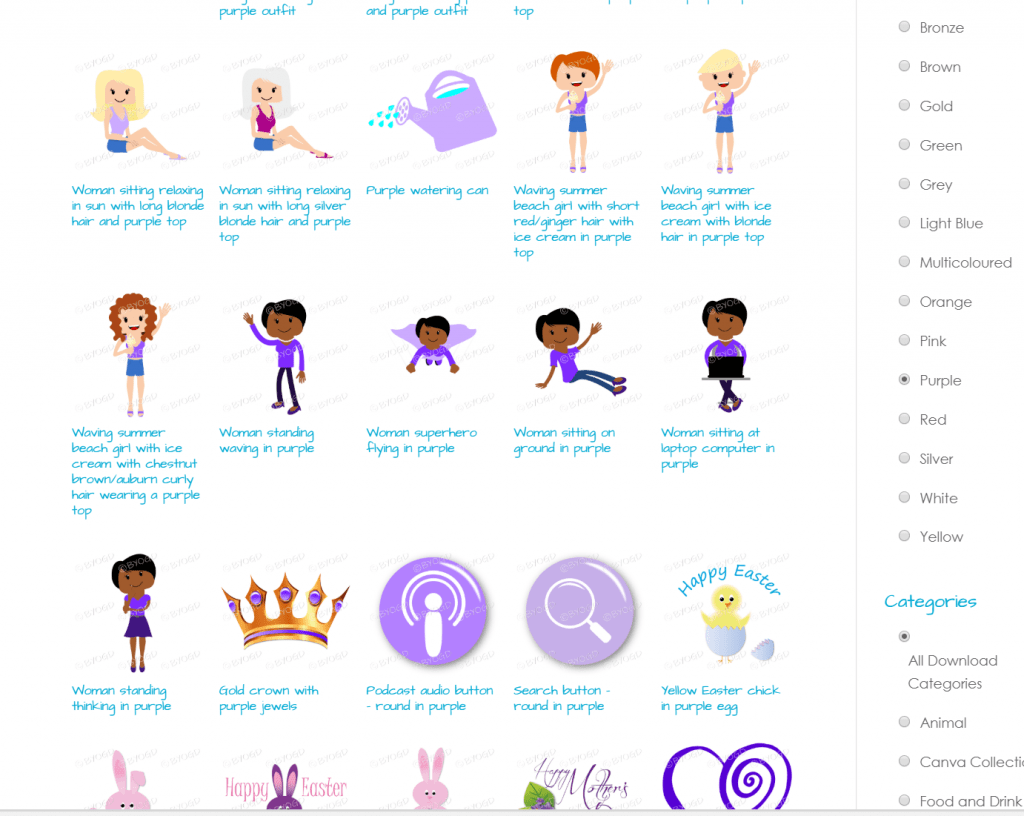
Searching by Categories
If you scroll further down, there’s another way of searching, and you can do this by categories.
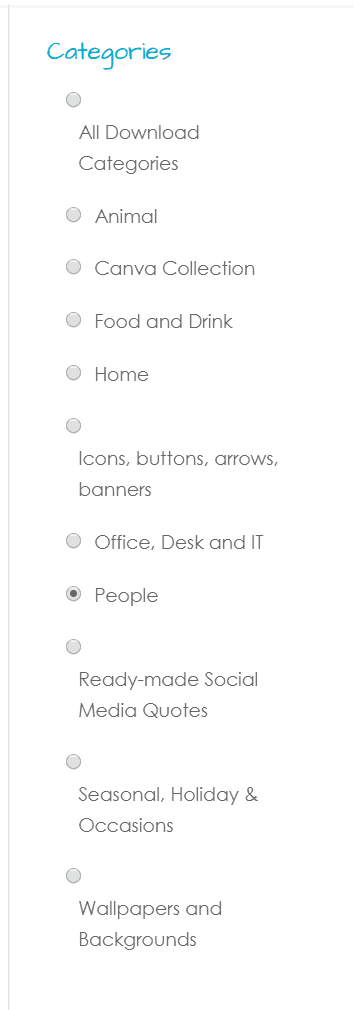
So if I pick on, for instance, people, that further refines the search so you have people in purple.
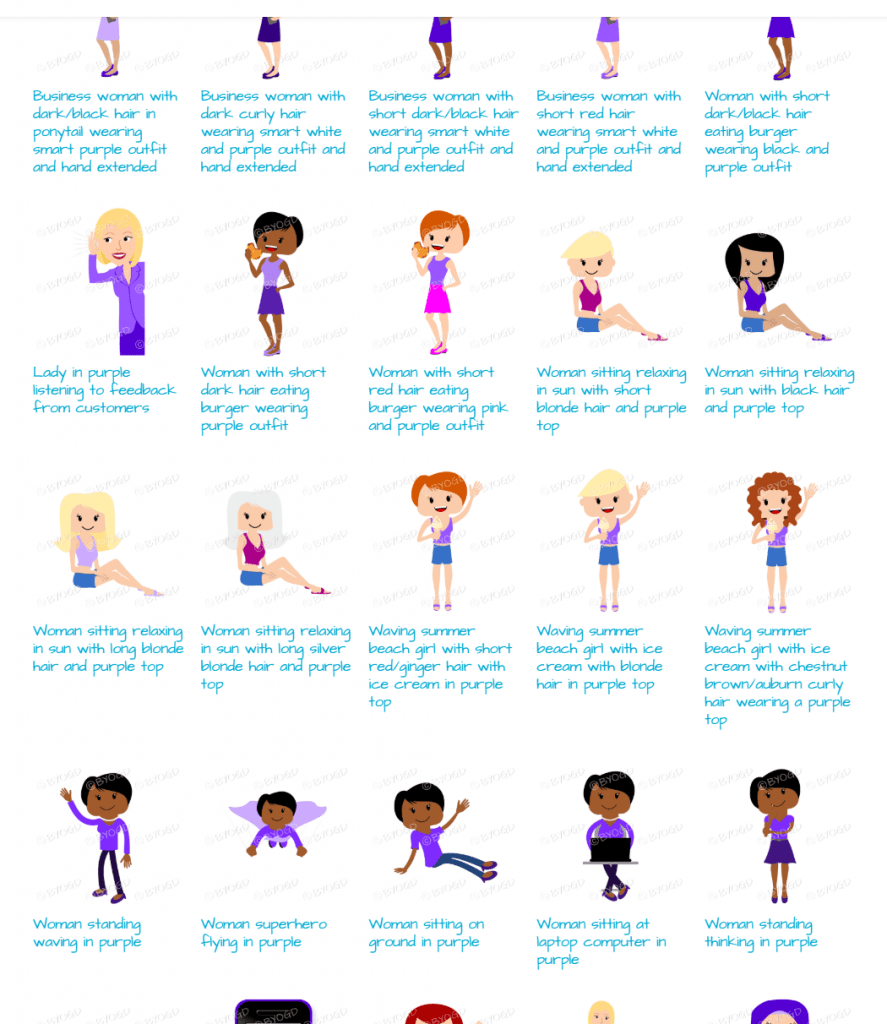
Under Colours, if you click on the ‘All Download Tags’ radio button, you’ll then see people in every colour.
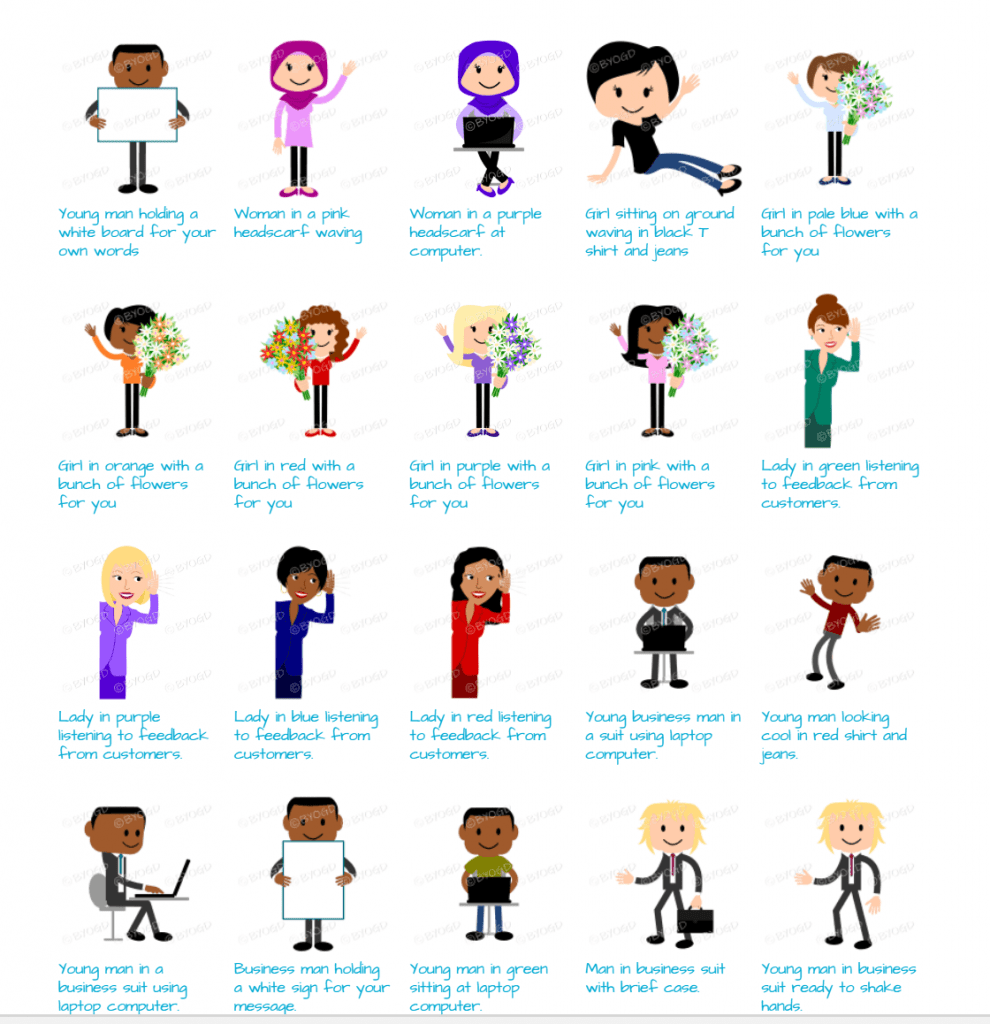
We’ve got guys here; images you can add your own words in; guys and girls on computers, superhero people and more. All these images coordinate and you can use them as you want. We’ll show you how in further training, just go to our How To page.
We’ve recently added a new category - the Canva Collection - as now you can purchase many of our images directly from Canva. Simply go to your Canva account and type ‘BYOGD’ in the Search option there to see our images.
Downloading your image
When you find the image you like, all you need to do is click on it. You’ll then see it quite large so you know exactly what you’re getting. The image you see will have watermarks.

Never fear, all our images are downloaded automatically as clear backed high-resolution PNG files with no watermark so you don’t need to worry about those.
Download Options
You’ve got two options to download your images, either Download or Pay-as-you-Go. If you’ve joined one of our subscription packages, either monthly or annual plan, you can download your image directly by just clicking the Download button.

If you are on the Pay-as-you-Go option you click on the purchase button and add the download to your shopping basket and check out using PayPal.
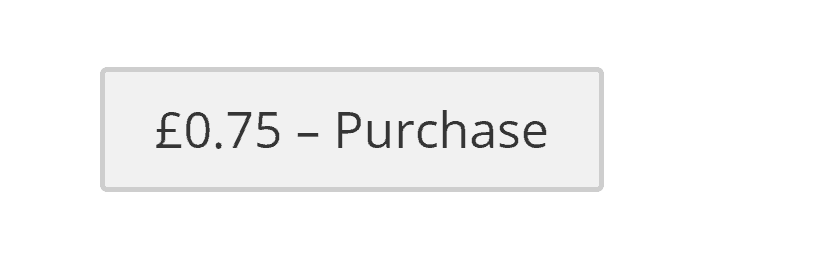
You can see below that the download image appears on a black background. Depending on your browser this may be a checkered background.
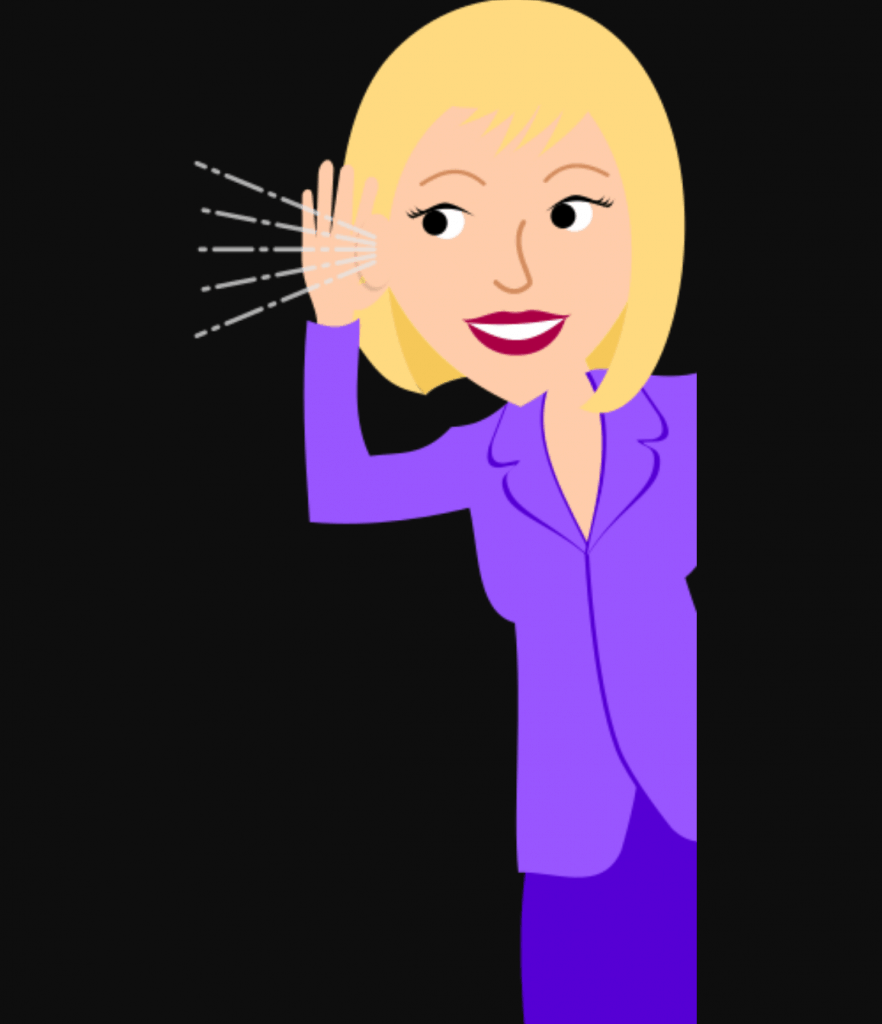
The black/checkered background shows you that your image is actually going to be clear. This means you’ll be able to put it on your posts or website with no worry about having a dreaded white box around it. Everything looks very crisp, clear and professional.
Saving your image
Now to save your download image, all you need to do is right click on the image and then left click on the Save Image As option.
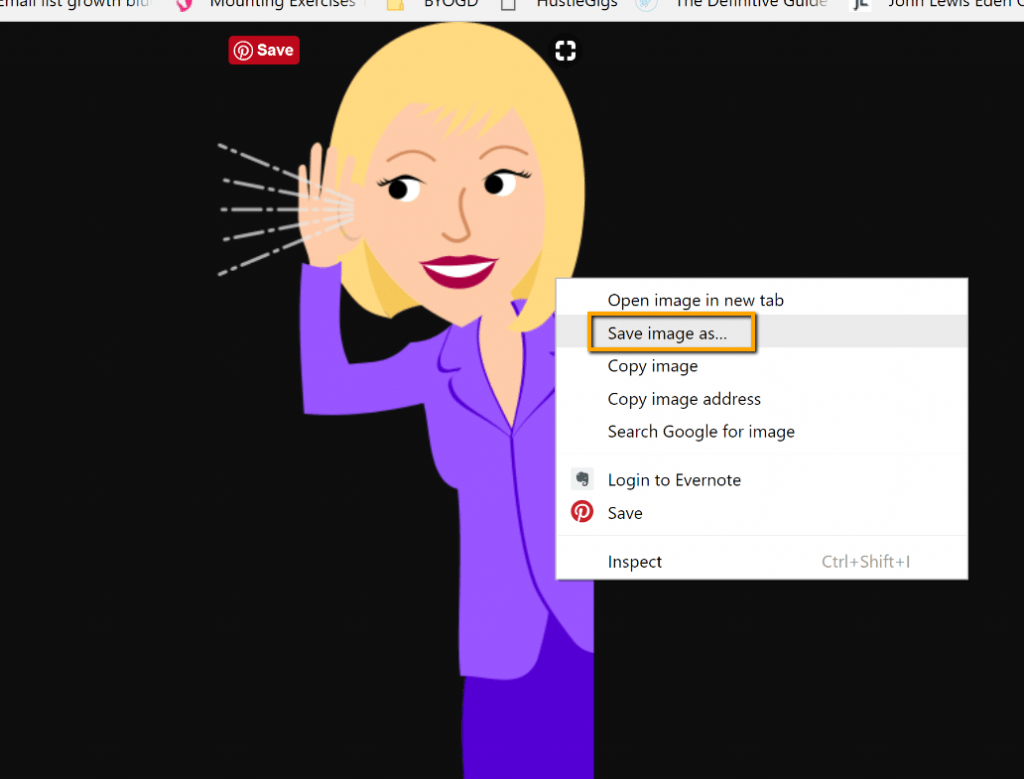
Then you can either select where you specifically want it to be saved or just press the Save button to add it to your Downloads file. That will pop that straight into the file on your computer.
If you like the images in any of our blogs, similar images are available for you to buy and download from our Collection, together with instructions on how to make your own images in our How-To section.
And remember, I’d love to hear from you, so please leave a comment below or come and join us at Social Media Made Stylishly Simple, our FREE Facebook Group, and leave a comment there.


Submit a Comment