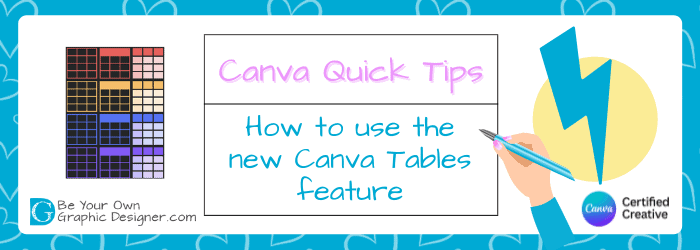How to use the new Canva Tables feature
Canva Tables, a great new feature, is available now to all Canva users, even if you only have a free account!
Transcript
Today I’m going to introduce you to a new feature from Canva, which I think is going to be incredibly useful and it’s Tables. These are the kind of tables you can use in presentations to present numbers or information, in more graphic form, and Canva has now made this really easy. So, let’s go over to Canva and have a look.
Where to find Canva Tables
To find Tables, you need to go to Elements and then type in Tables. These look like grids, but they’ve got far more advanced features on them, so you can adapt them much more easily. And I think I’m going to choose this one. It’s just going to be a brief tutorial. I suggest you actually have a go with Tables and play with them yourself.
What I’m going to do is make this a bit larger, so it fits the page. The first thing I’m going to do is look into this cell and I’ll change the colour to my own brand colours. I go to my brand kit colour and click there and then a great feature comes up! As you can see at the bottom left of the design screen, it says ‘Change all’. If I click on that, and it will change the cells at the top to the colour that I want. It’s that simple.
Changing Borders and Spacing
The next one allows you to change the border. You can either change the colour of the rows inside or you can change the whole grid or we can just change the outside border and leave the colours of the dividers inside as they are. I’m going to just change the outside border and to change it, again, I go to my brand kit and click on the colour, and that’s just changed the outside border.
Let me now type a name in here and we’ll call this column 1 and I’m going to copy that and this one I’ll call column 3. I’m not going to fill this with data, but what I do want to show you are the other options you have. This one is the Table spacing, and by moving this you’ll create more of the gaps. So, as I move it up, if you watch the screen you’ll be able to see spaces between the cells increasing. But I don’t want that, so I’ve taken it back to zero. You don’t have to highlight the text to change the size of the font. I just need to click on that cell. I’m going to do that and I’m going to change the font size to 28, just so it’s visible.
Adding and deleting columns and rows
See these three little menu dots, this gives you more features. If you just left-click, you get a certain amount of features where you can add a row or delete a row. Another option is if you right-click then you can do columns as well. You can move a column left or right, move a row up or down, size row to content and add a comment. So, this is a really useful option.
One of the things I’m going to do is click on here and I’m going to add a column after. Now, unless I actually move all my names, I’ve got to either rename everything. Again, I can just right-click, because my columns are not in order, I can move my column right. And again, click, move right. Now, I have them in order.
I can also go back to here, just to cell, right-click, and I can add a row before or after. You can see, there are lots of things you can do because I haven’t actually added content. I’m going to just go up to this row to demonstrate this feature which is size row to your content. And you can see how it shrunk it down significantly.
As I’ve done with my column I’m now going to colour one row a different colour. And as we did before, I’m going to go (back to my brand kit). Let’s choose pink this time, just as an indicator to show you how I can move it up and down. We’re going to move the row down and you can see my pink row has now moved down.
Try Canva Tables yourself!
I’m not going to spend any more time doing this today. It’s just a quick tip, but I just wanted to tell you about this new feature. I suggest that you go and play with it. Just a reminder you don’t need to have Canva Pro for this new Tables feature. So, have fun creating your tables and I’m sure it will make your presentations look incredibly professional.
Don’t forget to subscribe to our YouTube channel for more of these Quick Tip videos.