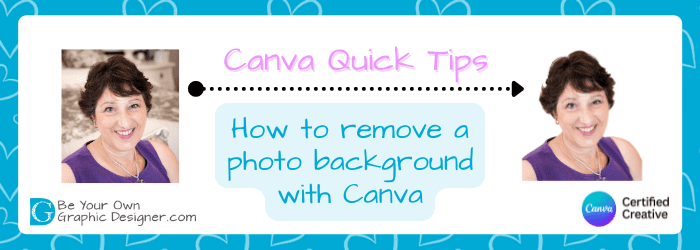Canva Quick Tips - How to remove a photo background with Canva
For this week’s quick tip I want to show you how easy it is to remove the background to a photo with Canva. This is a Canva Pro feature and if you’d like to try Canva Pro for free for 45 days then click this link.
Transcript - How to remove a photo background with Canva
This quick tip is about background remover. Though you do need a Pro account, I think it’s a fantastically useful tool with no need to leave Canva.
Let me show you how you do it, it’s really very simple. I’ve just taken a standard size here and I’ve pulled up a picture of me with a background that I want to take out.
I clicked on the image and then, if I click on that, it gives me the option to Edit Image. Here you can see, the first thing that comes up is Background Remover.
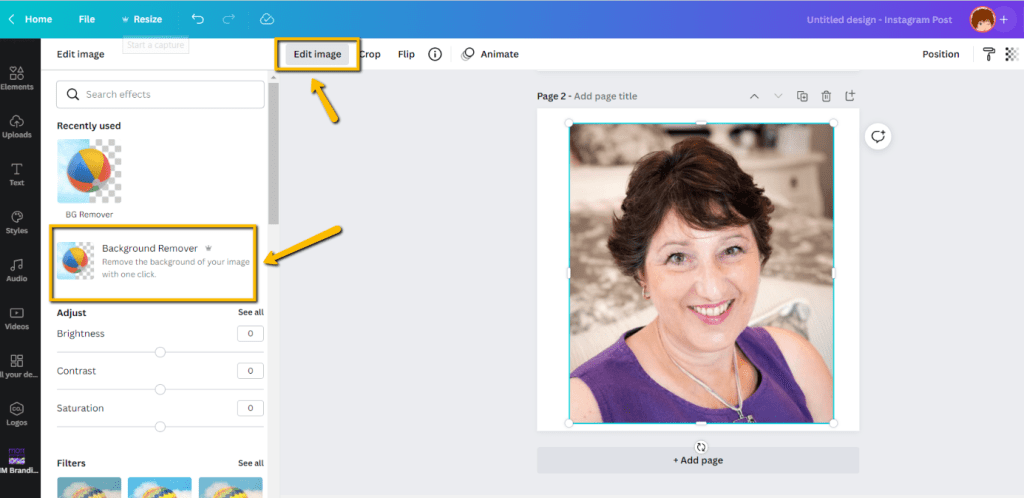
And if I click on this, it’s off and working.
If there is something left in that I need to erase, I can choose Erase. If I want to add back a part that the remover had taken out, I can use Restore. You can adjust the brush size if you need either fine detail or broad strokes.

But I’m perfectly happy with it so I just click Apply.
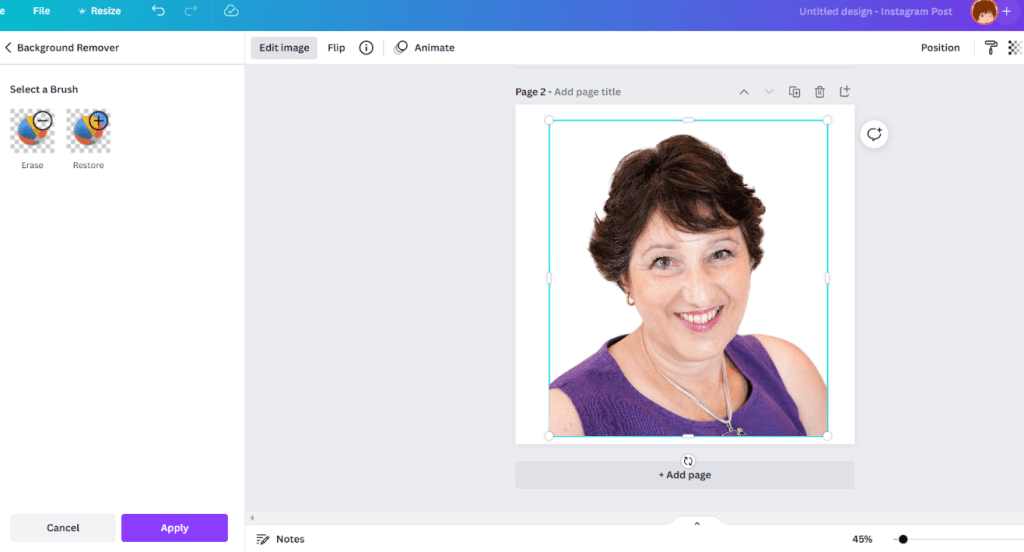
If I want to download this whole design without a background, I would need to click Transparent Background, then download.
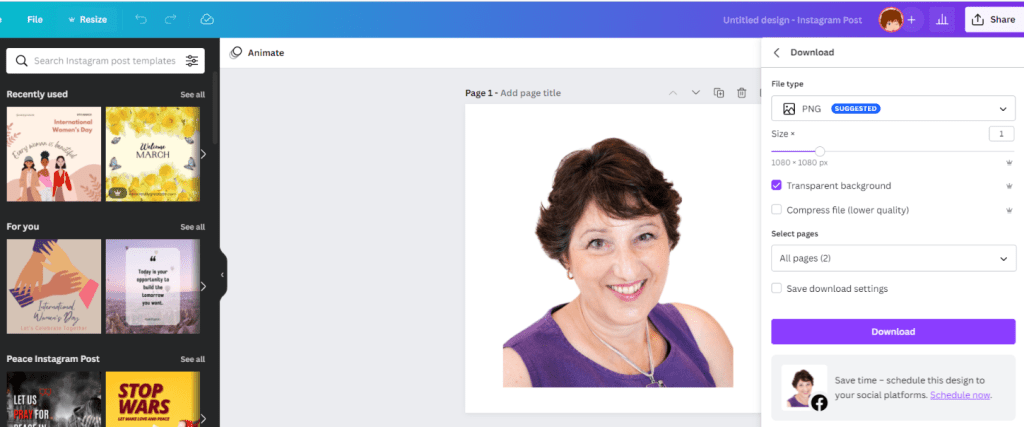
That’s all there is to it!
A word of warning!
Photographers own the copyright on the photos they take. If a professional photographer took the photo you’re using then you should ask their permission before changing it in any way.
I hope you find this useful and it helps you create your content with the great one-stop design app that Canva has become.
Don’t forget to subscribe to our YouTube channel for more of these Quick Tip videos.
Happy designing!