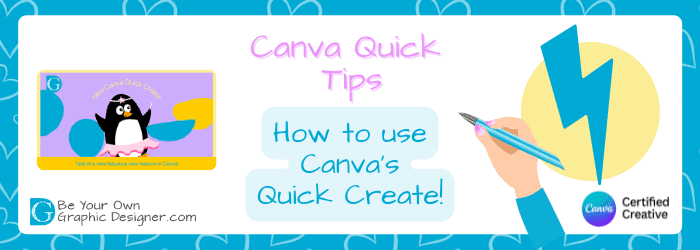Canva Quick Tips - How to use Canva Quick Create
A fantastic new feature in Canva that lets you create different size social media images in Canva in one go!
Transcript - How to use Canva Quick Create
I love this new feature on Canva so much I simply had to record a video straight away! ![]() So let me share my screen and I’ll show you.
So let me share my screen and I’ll show you.
Okay, here I am in Canva on my home page. What you need to do is go to social media and you’ll find this new button called Quick Create. I’ve been told this is now available to all users, so you should be able to find it. And Quick Create lets you save loads of time in creating social media posts.
As you can see, there are eight formats you can choose from. I don’t want covers, so I’m going to choose a Facebook post, an Instagram post, a Twitter post, oh, I might do a Pinterest pin, and a LinkedIn post. And then you just click continue and I’ll put my text in here.
Add Wording
I’m just going to simply say, “This is a test of a new fabulous…” I can’t make it that long as you can see, I’ve run out (of characters). So I might just take that and I shall paste it in the additional text because I know I have 45 characters in that. It does tell you as soon as you go into red so I’ve got too many (characters) on the main text. My main text, that’s got to go around for whichever option I choose. That’s 22 characters out of the 25 available and then I just click continue again.
Add your Images
I can upload and drag my images or use images that I have. I’m going to upload one of the penguins that we’ve recently added to Canva and they’re on our own website as well, of course. (Visit The Collection). And then I have to add my logo, easy and then click continue, I could add my Logo easily because I have that in the branding section.
Select a Template
Then we can just select a template. We’ve got choice of Fun, Modern, Simple, Geometric, Organic or Elegant. This is the organic one, geometric, simple template, the modern template, and the fun one. I’m going to go for Fun and then I click Continue. These are my stored palettes of colours. I’m going to click on these ones and you can see just how quickly it just changes it all. And if I want to change them (again), I can just click Shuffle and they will move around. Click Shuffle again, you can keep shuffling these. I think I’m going to go with this one.
That’s it!
Then just click Finish.
As you can see my designs are ready and they’re in a new folder for me and that’s how easy it is. Now I see my collection. You can now see I created a LinkedIn post, Pinterest pin, a Twitter post, an Instagram post and a Facebook post. How easy was that? Just a brilliant, brilliant feature, I love it. ![]()
I hope you find this useful and I hope it helps you create your content with Canva.
Don’t forget to subscribe to our YouTube channel for more of these Quick Tip videos.
Happy designing!